
- #Permanent eraser for mac catalina how to
- #Permanent eraser for mac catalina software
- #Permanent eraser for mac catalina mac
#Permanent eraser for mac catalina mac

#Permanent eraser for mac catalina how to
How to Downgrade from macOS Catalina 10.15 BetaĪgain, if you do not have a Time Machine backup made from before installing macOS Catalina, do not proceed with this approach.
#Permanent eraser for mac catalina software
You can attempt to reinstall only system software using Internet Recovery, but early reports indicate that does not work for downgrading from Catalina 10.15. Instead, you’ll likely need to format the drive and perform a clean install. If you do not have a Time Machine backup that was made prior to installing MacOS Catalina then this approach for downgrading will not work. If you do not have a Time Machine backup from your prior MacOS installation, do not proceed with this method. made from the MacOS release prior to installing MacOS Catalina beta), as that is what you will be restoring the Mac from. You will also want to manually save or backup any important files or data that was created under macOS Catalina as that data will not be restored from the prior Time Machine backup.īefore getting started it’s a good idea to confirm that you have a Time Machine backup which was made from the prior MacOS installation (i.e. Failure to have adequate backups of your data will result in permanent data loss from erasing and formatting the drive. Warning: This process will erase the target Mac hard drive of all data, do not proceed without adequate backups of your data. The process is fairly straight forward, basically you’ll format and erase the MacOS Catalina drive and then restore the Mac with a Time Machine backup made prior to installing MacOS Catalina. This will show running apps, and lets you force-quit them if necessary - just highlight the Citrix WorkSpace App and click Force Quit.To use the method for downgrading from MacOS Catalina beta that we discuss here you will be required to have made a Time Machine backup prior to installing MacOS Catalina beta, because it is that Time Machine backup you will be restoring from. Press Cmd + Alt + Escape to see the Force Quit Applications menu. If you are Unable to find the Citrix WorkSpace App running on your MAC and if you want to forcefully quit ~/ShareFile (contains the user data synchronized by Follow Me Data) private/var/db/receipts/.bomįile not cleaned up during uninstall that you may or may not want to delete depending on your needs: Installation information files that are okay to remove after uninstall: Library/PreferencePanes/FMDSysPrefPane.prefPane ~/Library/Application Support/ShareFile (contains user specific configurations) ~/Applications/Citrix/FollowMeData (this is a hidden folder that contains the application binary) The following locations should be cleaned up after running the uninstaller utility: You can remove the files that were not properly cleaned up by the uninstaller. You can also keep the user data that was previously synchronized on your system by Follow Me Data. The files and folders that are compatible with this feature are listed. In version 11.6, the Follow Me Data feature is integrated into the Citrix Receiver for Mac.

It is important to remember that certain items mentioned in this article might not exist on your system depending on the Receiver version(s) you previously installed.
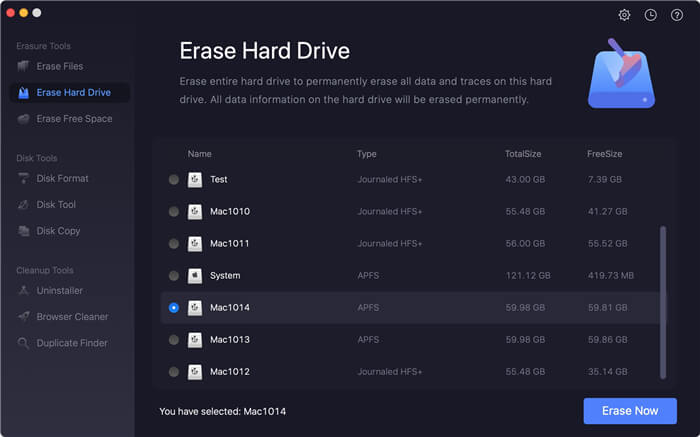
Note that certain folder mentioned in the list can be hidden directories on the system. A path without a tilde refers to the system-wide version of that folder at the root of the system (e.g. For example, ~/Library/Preferences/ refers to the Preferences folder within the user's Library folder (e.g. Under this folder, you can delete any applications you previously added via the Receiver UI.Ī tilde (~) placed at the beginning of a folder path refers to that folder’s location within the user profile. Preferences/.plist.lockfile (added in 11.6) Citrix/Receiver Integration (entire folder)

If they still exist, remove them manually. After uninstalling the Receiver and rebooting the system, ensure that the files or folders listed in this section have been removed from your system.


 0 kommentar(er)
0 kommentar(er)
